Per
installazione, nuove versioni e problemi noti vai alla pagina
http://www.mediterraneavirtual.com/fs9/medreport.htm
Versione attuale 2.8 - con
pianificatore di volo integrato
Utilizzo del
programma
Una volta lanciato, MedReport presenta una
schermata iniziale.
Premendo il tasto Begin si accede alle funzioni del programma:
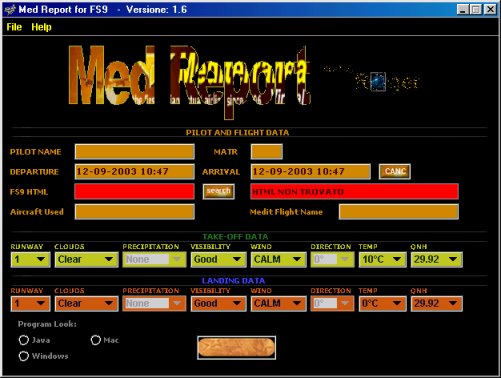
la prima volta i campi sono quasi tutti
vuoti e andranno valorizzati con i dati dell'utente.
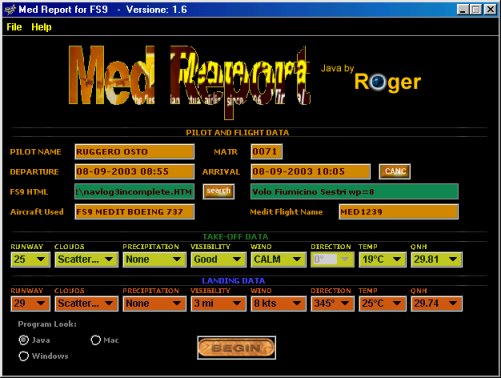
Una volta valorizzati i dati, non occorre
salvare. Chiudendo il programma i dati immessi verranno automaticamente salvati sul file
medrep.dat e riproposti alla successiva apertura.
Nella sezione PILOT AND FLIGHT DATA andranno inseriti: Nome del pilota,
matricola, data e ora accensione motori, data e ora spegnimento motori.
Il file HTML del volo relativo andrÓ ricercato con il tasto SEARCH oppure da File/Apri
HTML.
Quindi indcheremo anche l'aereo utilizzato nel volo e il nome del volo Mediterranea secondo
la codifica che troviamo nelle assegnazioni degli hub Roma o Milano.
NOTE IMPORTANTI:
- Il file HTML (navolog) visibile anche dal
men¨ di FS (Flights/Navigation Log) viene generato da FS9 nel momento in cui si esegue un
volo pianificato con il flight planner di default.
- Il file viene cancellato una volta che si
chiude FS (quindi ricordarsi di salvarlo o di utilizzarlo prima di chiudere il simulatore)
- Il file viene salvato nella cartella di
lavoro di FS (quella dove si trova anche fs9.cfg). Questa cartella varia a seconda del
sistema operativo.
Alcuni percorsi possono essere:
C:\WINDOWS\Application
Data\Microsoft\FS9
C:\Documents & Settings\<user name>\FS9\
C:\Dati e Applicazioni\<user name>\FS9\
C:\Documents and Settings\Administrator\Dati applicazioni\Microsoft\FS9
C:\Documents and Settings\<user name>\Dati applicazioni\Microsoft\FS9
C:\Doc & Settings\<user name>\Dati applicazioni\
Eventualmente effettuare una ricerca del file durante il volo (navlog*.*) da Windows
Explorer / Gestione Risorse (tasto F3)
Accertarsi anche di aver attivato la visualizzazione dei file nascosti: Control
Panel/Folder Options e poi il tab View e abilitare Show Hidden Files and Folders.
Una volta individuata la cartella pu˛ essere utile creare un collegamento sul desktop.
Un esempio di navlog (per provare il
programma) puoi scaricarlo qui.
Nella successiva sezione Takeoff e Landing data
andremo ad inserire, semplicemente selezionandoli dalle combo-box, i dati meteo e la pista
utilizzata per decollo e atterraggio. I
dati inseriti verranno automaticamente salvati chiudendo il programma.
Infine i radio button in basso a destra consentono di
cambiare il look del programma con opzioni Windows (default), Mac OS e Java. Queste
variazioni sull'aspetto saranno apprezzabili soprattutto nella finestra di apertura file.
Una volta compilati tutti i campi e caricato il file htm
del Navlog, per compilare il report, sarÓ sufficiente premere il tasto Begin. VerrÓ
creato un file nella stessa cartella del programma <nome_volo>.rep editabile con un
qualsiasi editor di testo.
A inizio volo Ŕ anche possibile stampare un piano con
gli orari stimati, utilizzando Medreport come pianificatore di volo (vedi pagine
successive).
Nelle prossime pagine vedremo come creare un piano sul Fligth Planner di default e come
salvare i dati di un volo parziale. |