|
Aggiornamento Help di
lunedì, 11 aprile 2016 12.27
TORNA
AL SETTORE ATC |
|
History Programma |
|
Installazione programma
Il programma va scompattato
all'interno della cartella in cui avete installato
MedAcars
poiché, per funzionare, necessita della sua chiave di
attivazione.
Essendo progettato con le
medesime librerie di MedAcars si ricorda che è necessario
aver installato almeno il .NET Framework Microsoft 2.0 (per
informazioni si rimanda all'Help
di MedAcars.)
TOP |
|
Interfaccia utente
L’interfaccia utente (GUI - graphical user interface)
è una maschera interattiva molto semplice che si interfaccia
con MEDGEST e provvede a inviare lato server tutti dati
necessari per registrare correttamente la vostra sessione di
controllo ATC sui networks di Ivao e Vatsim.
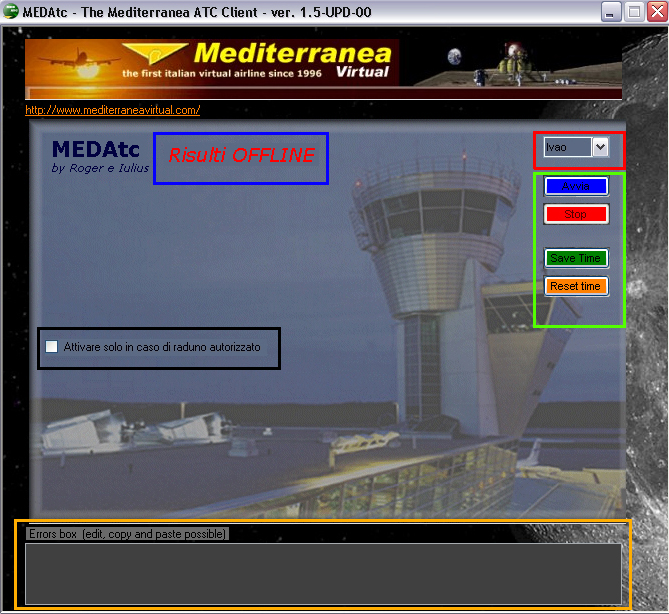
Nota bene:
Anche se superfluo, va ricordato, in questa sede, che il
programma per funzionare necessita della connessione alla
rete internet e a uno dei due networks di volo online (Ivao/Vatsim).
La GUI è composta,
principalmente, di 5 elementi:
-
Lo status del client:
vi dirà se il programma vi rileva Connessi o meno al
network.
-
Il menù per la selezione del network:
vi darà la possibilità di selezionare su quale network
controllare.
-
I
pulsanti di gestione
programma:
vi permetteranno di Avviare/Fermare il logging ATC
(dalla vers. 1.5), salvare la sessione eseguita (save
time), oppure resettare i minuti accumulati nella
sessione senza trasmetterli (reset time).
NOTA: In
caso di salvataggio sessione ATC (save time) le ore
verranno accreditate in tempo reale in quanto non è
necessaria la intermediazione di un validatore preposto.
NOTA 2: Qualora, cliccando sul pulsante "Avvia",
apparisse una finestra simile a quella che segue o si è
connessi al network come OBS (e, dunque, non è possibile
loggare ore di controllo) o si è connessi da pochi
secondi e non risultate ancora sul network IVAO. In
quest'ultimo caso è necessario attendere qualche secondo
(il tempo di comparire su ServInfo, Ivae o DLMN) prima
di far di nuovo click sul tasto "Avvia".

-
Il flag per il Club
Raduni:
permette la registrazione delle
ore di controllo ai fini del Club Raduni. Tale flag
va attivato SOLO in caso si sia stati autorizzati
a controllare durante un raduno.
-
La
finestra per gli errori gestiti:
Visualizzerà l'errore in cui è incorso MedATC. Una volta
visualizzato copiatelo dalla finestra di notifica e
segnalatelo sul
nostro forum
indicando le circostanze
dell'errore e il sistema operativo utilizzato.
NOTA 3:
Per quanto riguarda la visualizzazione del controllore sul
roster non è necessaria alcuna iscrizione.
Infatti, al termine del primo collegamento, dopo aver
registrato le ore, comparirete automaticamente nel
roster degli ATC Mediterranea. Dopo 6 mesi di inattività
scomparirete automaticamente.
NOTA 4: Come
precedentemente accennato, il programma non registra le ore
di controllo da Observer (OBS).
TOP |
|
Gestione degli errori
MEDATC è un
programma scritto in Visual Basic .NET, un linguaggio
che come JAVA, o come i linguaggi di programmazione
più evoluti, permette la gestione delle eccezioni
(errori). Questo cosa vuol dire? Che se un errore è
"gestito" in modo intelligente, non manderà in crash il
programma ma farà quello che gli chiede il programmatore.
Tutto questo
per dire che in caso di errore il programma invece che
piantarsi (come solitamente fa FS) produrrà una segnalazione
a
video nel box per gli errori gestiti.
TOP |
|
Cosa fare
in caso di errore del programma
Sebbene capiti molto
raramente anche in MDC può capitare un errore di programma.
Ci possono essere due tipo di errori del programma:
- Errori gestiti:
che danno una segnalazione su MDC ed aggiornano il box
degli errori. In molti casi è possibile continuare la
sessione di controllo.
- Errori non gestiti:
producono una tipica finestra di errore.
Nel primo caso caso:

compare una segnalazione in
fondo al programma. A questo punto non dovete fare altro che
copiare il contenuto della finestra e, quindi,
comunicare il testo dell'errore sul
nostro forum fornendo il maggior numero di dettagli
possibili riguardo alle circostanze in cui si è verificato
l'errore.
Nel secondo caso:
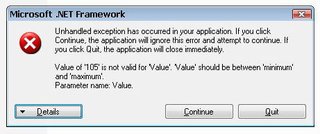
Compare una finestra come
questa. Aprire i dettagli dell'errore (Details) e copiare il
testo. Può anche essere utile fare una "foto" della
finestra. In alternativa copiare il testo dell'errore (basta
il secondo paragrafo dove viene descritto il tipo di
errore). Quindi comunicare il testo dell'errore sul
nostro forum fornendo il maggior numero di dettagli
possibili riguardo alle circostanze in cui si è verificato
l'errore.
NOTA MOLTO BENE:
in caso di errore è importantissimo comunicare questi
dettagli altrimenti diventa molto difficile risalire al
problema per risolverlo. Quindi si raccomanda di evitare
segnalazioni di errore se non accompagnate da questi
elementi fondamentali!
TOP |
|
Operazioni particolari
Dato che il programma deve
leggere la vostra posizione sul network in cui state
controllando è consigliato seguire la seguente sequenza di
azioni:
- Aprire il client di
controllo ATC (Ivac, Euroscope, ecc) e connettersi.
- Impostare
correttamente il proprio ATIS.
- Aprire MEDATC.
- Cliccare su "Avvia".
Seguendo questa sequenza,
inizierete subito a
registrare i minuti di connessione della vostra sessione di
controllo.
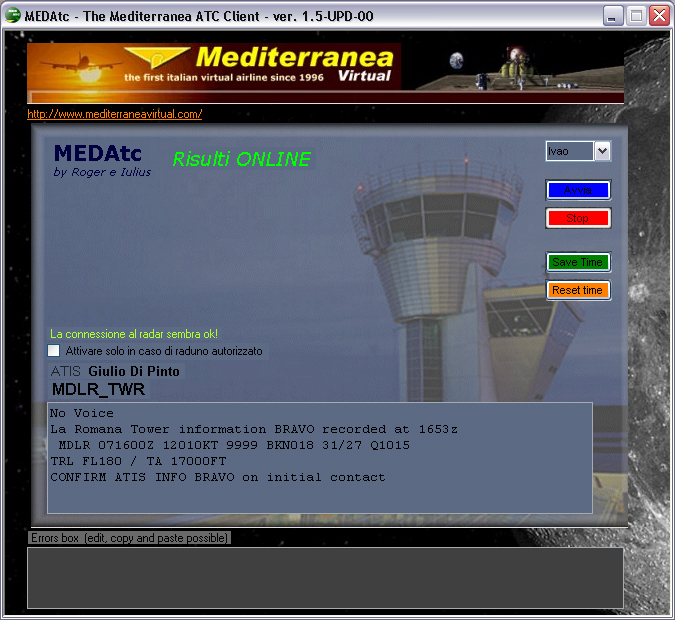
TOP |
|
Traccia Radar MEDATC
Accedi alla pagina
MedATC non è solo un client
standalone.
Il programma è perfettamente integrato in Medgest3 e dà al
controllore (dalla versione 1.0) la possibilità di vedere,
in un apposito libretto, tutte le sessioni di controllo
effettuate e di usufruire di un radar con le medesime
funzionalità del radar piloti MEDGEST.
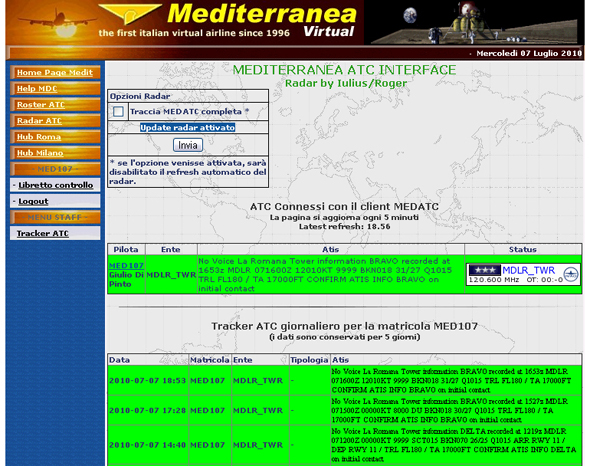
Il radar vi dà la possibilità di vedere quali altri
controllori sono connessi insieme a voi tramite MDC e di
poter controllare la traccia (aggiornata ogni 10 minuti)
della vostra sessione di controllo.
Oltre a questo, il radar vi
permette di visualizzare (tramite selezione di apposito flag
nelle opzioni radar) l'intera traccia MedATC generata negli
ultimi 5 giorni.
NOTA: Per
limitazioni del client la traccia visualizzabile è quella
della giornata in corso e non solo quella della sessione in
corso.
TOP |
|
Download del progamma
Nota bene: Il programma dovrà essere attivato con
la chiave di
attivazione di MDA, altrimenti non funzionerà.
Attenzione: non risulti connesso a Medgest
per scaricare il programma! Se sei un pilota
iscritto devi connetterti a Medgest e aggiornare la presente
pagina.
TOP |
| |
|

