|
DEVI ESSERE CONNESSO A MEDGEST CON IL TUO UTENTE PERSONALE PER POTER SCARICARE I FILE
DI CONFIGURAZIONE. I FILE SONO RISERVATI AI PILOTI ISCRITTI. I PILOTI IN FASE DI ISCRIZIONE
RICEVERANNO DEI FILE PROVVISORI.
RICORDA DI SCARICARE I FILE UNA VOLTA CHE RICEVERAI LA
MATRICOLA DEFINITIVA. |
E' anche necessario
avere installato FSUIPC che potete scaricare da qualsiasi
sito di simulazione. Basta anche una versione free. Ricordo che
il modulo va inserito nella cartella MODULES di FS e il
programma deve comparire nel Menù di FS alla voce MODULES.
Una versione testata e funzionante di FSUIPC per FS9 la puoi
scaricare qui.
L'installazione è
terminata e siete pronti a volare.
*** UTILIZZO ***
FSAcars è un programma molto potente e con
innumerevoli opzioni.
SI RACCOMANDA DI LEGGERE CON ATTENZIONE TUTTE LE ISTRUZIONI
RIPORTATE IN QUESTO HELP
Si raccomanda anche di non modificare i file di configurazione
Mediterranea altrimenti il report non sarà valido.
Lanciate il simulatore di
volo e posizionatevi al gate di partenza con i freni di
parcheggio inseriti.
1) Regolate ora e data di FS come richiesto dal volo (ricordando
di utilizzare l'orario UTC)
2) Scaricate il meteo reale (vedi
nota a fondo pagina)
3) Imbarcate il carburante necessario ed eventuali i
passeggeri.
Queste tre operazioni
possono essere fatte in qualsiasi ordine, ma è importante farle
tutte prima di lanciare FSAcars.
NOTA BENE: Fate molta attenzione alla
regolazione dell'orologio e anche della data
di FS perchè il LOG prenderà direttamente questi dati da FS e
non sarà più possibile modificarli! Quindi regolate la data
di FS nel giorno in cui eseguite il volo e l'orario in
conformità con il volo eseguito. Non dimenticate che questi
primi passaggi sono essenziali per un corretto
svolgimento del volo stesso e la sua conseguente validazione!
A questo punto potete
lanciare FSAcars. Vi comparirà una finestra come questa
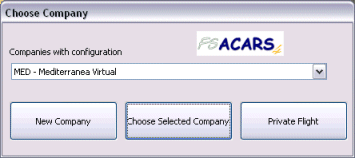
Premete il tasto centrale "Choose Selected Company"
selezionando la nostra compagnia.
Nota: subito dopo questa
selezione e prima della domanda successiva "PLANE AT DEPARTURE
AIRPORT?" si attiva la finestra di CONNESSIONE REMOTA che chiede
quale connessione effettuare. Ovviamente solo se NON si è già
connessi in rete.
Subito dopo vi comparirà
una finestra che vi chiederà se siete pronti al gate di
partenza.
Se avete eseguito correttamente le operazioni elencate precedentemente
rispondete di SI.
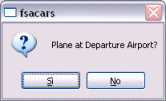
A questo punto vi comparirà la finestra dove dovrete inserire i
dati del volo.
Supponiamo di eseguire un volo della nostra Timetable, per
esempio il MARR3174 da Fiumicino ad Atene.
Dalla nostra timetable interattiva
possiamo osservare che il volo ha questi dati:

Impostiamo quindi l'orologio di FS alla data odierna e
l'ora impostandola un po'
prima delle 17:25 UTC (GMT) calcolando che il range possibile
anticipo/ritardo per il decollo sarà 10 minuti prima le 17:25
e 30 minuti dopo. Quindi dobbiamo fare i conti per evitare
di decollare prima delle 17:15 o dopo le 17:55 altrimenti il
volo non sarà valido.
Andando invece alla
pagina web della sezione voli MARR (Mediterranea Real
Related) possiamo trovare (oltre ai piani di volo in vari
formati) il piano di volo in formato testo (LIRF
SID SIPRO UZ803 TEA UL995 KRK UL53 PIKAD STAR LGAV) e il
livello di volo consigliato (FL350).
A questo punto abbiamo tutti i dati per compilare la schermata
del piano di volo di FSAcars:
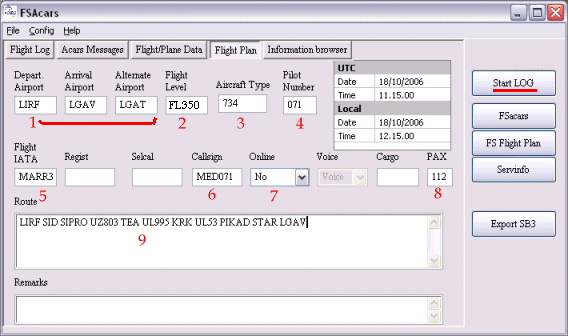
Al punto 1 inseriamo il codice ICAO degli apt di
partenza, di arrivo e alternato. Se si tratta di un volo VFR
inferiore alle 100 miglia, come alternato potete anche inserire
l'aeroporto di partenza.
Al punto 2 il livello di volo nel formato FLxxx
dove xxx rappresenta il livello di volo. Se non si tratta di un
volo con codice MARR (che ha un livello consigliato) fate
attenzione alle regole dei
livelli circolari.
Per i voli sotto l'altitudine di transizione (VFR) potete invece
utilizzare il
formato Axxx dove xxx rappresenta l'altitudine indicata in
centinaia di piedi (come il livello di volo).
***Non dimenticate
mai il prefisso (FL o A) altrimenti l'altitudine non sarà letta
correttamente dal radar.***
Al punto 3 inserire il codice IATA dell'aereo utilizzato
controllando che esista nella nostra
tabella aerei. .
Al punto 4 inserire la propria matricola senza il
prefisso MED tenendo presente che questo codice è di 3
cifre per i piloti dell'HUB di Roma e di 4 cifre per
l'HUB di Milano.
Al punto 5 inserire il codice volo. Prelevare questo dato
dalla nostra timetable
interattiva facendo attenzione ad inserirlo correttamente,
completo e
senza spazi.
Se invece si tratta di un volo non presente in Timetable
ovvero inventato dal pilota, inserire il codice "LIBERO".
Al punto 6 inserire la propria matricola completa
tenendo presente che la matricola è di 6 caratteri per i piloti
dell'HUB di Roma e di 7 caratteri per l'HUB di Milano.
|
Al punto 7 lasciate scritto NO
se si tratta di un volo OFF-LINE oppure indicate VATSIM se
si tratta di un volo su VATSIM e, ovviamente indicate IVAO
se si tratta di un volo su IVAO. |
Al Punto 8 segnate il numero dei passeggeri che
imbarcate, 0 se viaggiate soli.
Al Punto 9 scrivete il piano di volo in formato testuale
con le aerovie.
NOTA CAMPO REMARKS: Il campo remarks dovrebbe servire per le
note pilota ma in questa sede non sembra funzionare, quindi è
inutile valorizzarlo. Avrete comunque la possibilità di inserire
le note del volo successivamente, in fase di
trasmissione. Se invece
volete inserire qualche nota riguardante il volo (tipo metar,
procedure seguite ecc.) utilizzate lo spazio del piano di volo
(punto 9) scrivendo dopo il piano RMK/ note da aggiungere....
Una volta sicuri che tutto sia corretto (controllate bene quello
che avete scritto) premete il tasto a destra "Start Log".
Riducete a icona FSAcars (andrà a finire nel Systray e non vi
disturberà più per il resto del volo) e SIETE PRONTI PER
PARTIRE!
Fate il vostro volo tranquillamente e, se volete, dimenticatevi
di FSAcars ma, una volta atterrati, arrivati al gate, inseriti i
freni di parcheggio e spenti i motori ricordatevi di aprire FSAcars per chiudere il volo e trasmetterlo. Vediamo come fare:
Dove prima avete premuto il tasto "Start LOG" adesso trovate
"Stop LOG". Premetelo.
Preventivamente si consiglia di dare ancora un'occhiata alla
finestra del piano di volo perchè questa è l'ultima occasione
per cambiare eventuali dati sbagliati. Una volta chiuso il
piano non sarà più possibile modificarlo in NESSUN MODO.
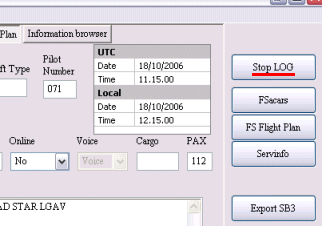
Dopo aver risposto di SI alla finestra che vi chiederà conferma
della effettiva chiusura del LOG, vi comparirà una finestra di riepilogo con i dati del vostro
volo. Premete "Accept Flight".
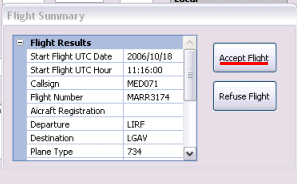
A questo punto dovete uscire dalla cartella "Flight Plan" e
andare in quella del "Flight Log". Qui trovate il tasto Send LOG
che vi permetterà di trasmettere il report a Mediterranea.
NOTA BENE: PRIMA DI
FARE SEND LOG è importante salvarsi un copia del file MEDxxx.DAT (dove
xxx è la vostro numero pilota) che trovate nella cartella di FSAcars
subito dopo aver chiuso il piano di volo. E' altamente consigliabile
salvarsi preventivamente questo file
(come si faceva con il navlog per Medreport) prima di premere il
"Send LOG" perchè questo file è l'unico che ci permetterà di inviare
nuovamente il report nel caso ce ne fosse la necessità (volendo
anche da un altro PC su cui è installato solo FSAcars), oppure
per controllare eventuali errori.
Per la copia basta selezionarlo e fare CTRL+C e poi
CTRL+V il file verrà duplicato automaticamente con il nome
di Copia (xx) di MEDxxx.dat-
Se
non lo salvate, questo file viene cancellato (e non è più
recuperabile) dopo che la trasmissione si è conclusa
regolarmente.
Fate anche molta attenzione a editarlo salvandolo perchè diventerebbe
automaticamente inutilizzabile per la trasmissione (TAMPERED
LOG).
Allo stesso modo fate attenzione a non modificare il file
MED.ini in quanto anche questo comprometterebbe l'esito
della trasmissione o della validità dei report.
Se dovete inviare nuovamente un log o farlo in un secondo tempo
o da un altro PC lo potete fare anche lanciando FSAcars
senza FS attivo e rispondendo di NO alla domanda "Plane at
Departure Airport ?". A questo punto, rispondendo OK oppure
ANNULLA alla successiva domanda, verrete
inviati direttamente alla pagina di invio e potete spedire il
vostro log purché il file di trasmissione (il solito MEDxxx.DAT)
si trovi nella cartella di FSAcars.
Quando spedite il log da una macchina diversa da quella che
usate per volare, subito dopo il SEND LOG dovete inserire in
un'apposita finestra la matricola senza il prefisso MED,
altrimenti si ha un messaggio "No Log file for that
company/Pilot" e il LOG non viene trasmesso.
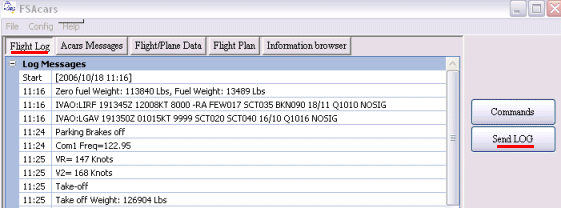
Se tutto funziona correttamente vi comparirà una finestrella con
il vostro "pilot Number" e poi un'altra finestra con scritto "Log Sent".
Questo significa che il report è stato spedito regolarmente.
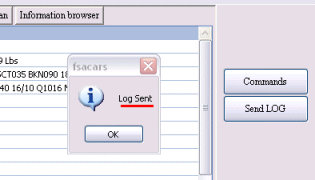
Se invece per una qualsiasi ragione non volete spedire il
report o il report contenesse dei dati sbagliati, cancellate dalla cartella di FSAcars il file MEDxxx.DAT (o conservatelo altrove), altrimenti i report
continueranno a sommarsi a questo file fino a quando non li
trasmetterete, mentre è sicuramente più sicuro trasmettere un
report alla volta.
A questo punto potete chiudere tutto ma dovete fare ancora
un'operazione per completare la trasmissione.
Vediamo però cosa
accadrebbe e come comportarsi in caso di errore:
Invece di LOG Sent vi comparirà una finestra di errore "Error
Sending Log"
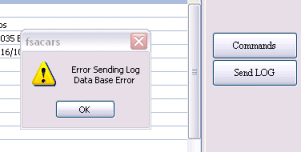
Questo purtroppo non dice molto perchè i problemi di una mancata
trasmissione potrebbero essere molti: un errore di programma, un
problema di rete, un errore sui dati ecc.
Andate quindi nella cartella di FSAcars e fate un doppio click
sul file "ERRORI TRASMISSIONE". Vi si aprirà una pagina
di explorer che potrà avere vari contenuti a seconda dell'errore
riscontrato.
NOTA: Questa pagina viene aggiornata dopo
aver dato OK sulla finestre "Error sending log" quindi date
prima OK su "Error sending log" e poi aprite ERRORI TRASMISSIONE.
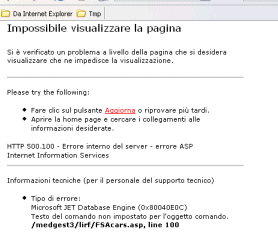
In questo caso si tratta di un errore di programma e i dati
contenuti in questa pagina sono importanti per capire il tipo di
errore, quindi salvateli da qualche parte.
In questo caso la trasmissione potrà comunque avvenire in un
altro momento.
In caso di errore è quindi necessario
fornire:
1) la schermata di Explorer con il codice di errore
2) il file MEDxxx.DAT
Senza questi file (soprattutto
il DAT) è impossibile capire per quale motivo il programma è
andato in errore e quindi è facile perdere il report del volo.
I file vanno spediti all'apposito
indirizzo che trovare sulla pagina dei
servizi piloti.
*** TRASMISSIONE REPORT ***
***
Funzione non attiva per il volo inaugurale dei nuovi piloti ***
Dopo il "Log Sent" di Acars i dati sono stati trasmessi dal
programma su MedgestIII ma si trovano ancora su un Database di
parcheggio in quanto FSAcars non può sapere se il report è da
inviare all'hub oppure ad altre iniziative Award.
Per questo motivo è necessario andare sulla pagina di
interfaccia
FSAcars/Medgest3 e scegliere dove trasmettere il report.
Per entrare in questa pagina dovrete essere PREVENTIVAMENTE già
connessi a Medgest con il vostro solito utente personale (MATR+ICAO).
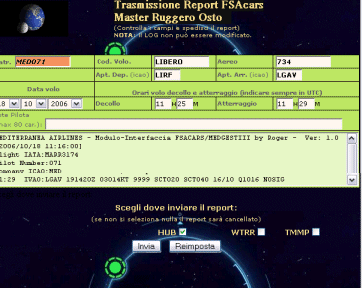
A questo punto non ci resta che andare sul nostro
libretto di
volo e verificare che il report sia arrivato a destinazione.
NOTA BENE: Se per una qualsiasi ragione non volete
trasmettere il log vi conviene cancellarlo per evitare di
ritrovarlo anche al successivo invio. Per cancellarlo
disattivate tutti i flag e premete il tasto INVIO. Il log verrà
cancellato senza essere trasmesso.
In questo modo potete anche farvi spedire il report in posta,
senza trasmetterlo all'Hub.
***
TRACCIA RADAR MEDGEST ***
*** Funzione non
attiva per il volo inaugurale dei nuovi piloti ***
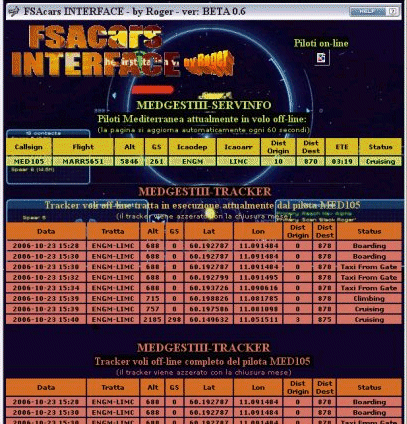
Per rendere più interessante il volo off-line è in funzione
una pagina che fa la parte di quello che su IVAO fanno il
programma Servinfo e il Tracker ovvero la traccia radar.
Accedi alla pagina.
L'unica condizione per poter usufruire e poter utilizzare questa
nuova opportunità è quella di volare collegati in rete. Se avete
questa possibilità
automaticamente vedrete come il nostro radar di MedgestIII
registrerà la vostra posizione dandovi anche alcune importanti
informazioni come la distanza che vi separa dalla destinazione e
il tempo stimato per arrivarci.
Inoltre nella zona in alto (gialla) potrete vedere se ci sono
altri piloti che stanno volando insieme a voi.
Infine grazie alla traccia radar avrete un elemento in più che
dimostrerà lo svolgimento del vostro volo e in caso di problemi
al report può anche essere utile per la validazione.
NOTA BENE: Coloro che non hanno la possibilità di volare con
il collegamento di rete attivato produrranno dei report privi di
traccia radar. Dal primo gennaio 2008 l'accettazione dei report
privi di traccia radar sarà a discrezione degli HUBCAP e verrà
concessa soltanto ai pochi piloti che hanno effettivamente
grossi problemi a mantenere il collegamento attivo durante il
volo oppure in quei rari casi in cui ci sono stati problemi
tecnici su FSAcars o sul radar Medgest che hanno impedito una
regolare creazione della traccia radar. In tutti gli altri casi
la presenza della traccia radar è da considerarsi OBBLIGATORIA.
EXPORT DELLA TRACCIA
RADAR SU EXCEL: Il tracker viene periodicamente
cancellato per motivi di spazio, attualmente i movimenti vengono
conservati per 12 giorni.
Se volete salvare il vostro tracker su un foglio elettronico
tipo Excel, lo potete fare direttamente dalla pagina.
APPENDICE E
NOTE
Nota: Crash di FS o CTD: In caso di crash di FS, FSACars
rileverà il crash e vi chiederà se volete riprendere il log.
Attendete di aver riaperto il simulatore e poi rispondete di SI.
Questo ovviamente lo potete fare solo se avrete un
Autosave
(VEDI ISTRUZIONI PER IL SUO
UTILIZZO) che
vi ha salvato il volo prima del crash. Si raccomanda si
impostare l'orologio del simulatore allo stesso orario in cui è
avvenuto il crash, altrimenti il volo non sarà valido.
Nota: CRASH dell'aereo prima del'atterraggio: in caso di crash dell'aereo FSAcars
rileva il crash e non consente di chiudere il LOG, che quindi
non può essere inviato; in questo caso il volo deve essere ripetuto. Se però il
crash dell'aereo è chiaramente POSTERIORE all'atterraggio (per
esempio con un oggetto non visibile), è possibile ugualmente
chiudere il LOG e inviarlo, come se si trattasse di volo
normalmente concluso.
Nota Crash del PC o di FSAcars: In caso di crash del PC è
stata introdotta la possibilità di recuperare il volo ma solo se
la traccia radar è completa e solo a certe condizioni. Vedi
pagina Salva Crash.
Non è invece possibile chiudere il programma e
riprendere il volo in un secondo tempo. Questa è anche una
regola che esiste per chi vola on-line.
Nota velocità di volo e tasto slew (IMPORTANTE):
Utilizzando FSAcars non sarà più possibile utilizzare il tasto
slew (Y) e volare ad una velocità di simulazione diversa dal
reale. Anche questa è una regola che avvicina il regolamento dei
voli Online a quelli Offline.
Qualsisasi utilizzo di una velocità superiore a quella reale
è sempre proibito per qualsiasi volo.
Utilizzo su rete locale LAN: é stato segnalato qualche
problema se si utilizza acars su una rete locale LAN. Nel caso
si dovrebbe risolvere semplicemente staccando il cavo della
connessione.
Nota meteo: Nel volo OFFLINE è
più realistico usare i METAR di NOAA disponibili per le 24 ore
immediatamente precedenti che avvalersi dei dati Jeppesen
aggiornati più raramente. Ovviamente ci vuole un programma che
gestisca i metar NOAA (p.e. FSMetar - free). E' la soluzione più
realistica in assoluto. Certo, chi non dispone di connessione,
può modificare il meteo manualmente anche se è più scomodo. In
ogni caso comunque evitate di volare senza il meteo aggiornato
perchè questo se si ripete più volte, potrebbe portare al rigetto del
report.
Indirizzi utili:
FSMETAR -
weather.noaa.gov
UTILIZZO DELL'AUTOSAVE
Autosave è un file con estensione .dll che va sistemato nella
cartella MODULES di FS.
E' compatibile con le versioni del simulatore da FS98 in poi.
Quando si è in volo (non quando si è al suolo), Autosave salva
AUTOMATICAMENTE ogni 60 secondi (é il valore di default che può
essere variato) una situazione di volo che può essere recuperata
in caso di chiusura del simulatore accidentale (crash di FS o
CTD).
Il salvataggio comprende anche le condizioni meteo.
Ovviamente, col passare dei minuti, man mano che nuove
situazioni di volo vengono salvate, le precedenti vengono
eliminate, per non appesantire eccessivamente la cartella che le
ospita. E' possibile stabilire quante situazioni di volo salvate
conservare via via in detta cartella (valore di default 10), e
saranno naturalmente sempre le più recenti.
I due parametri di cui sopra si possono variare nel file
autosave.cfg che compare nella cartella principale di FS al
primo lancio di FS dopo l'installazione del file .dll nella
cartella MODULES.
Dopo un crash di FS o CTD, per recuperare una situazione di volo
salvata da Autosave occorre:
1 - ri-lanciare il simulatore
2 - nel menù principale della prima schermata fare clic su
SELECT FLIGHT
3 - selezionare nella finestra denominata CHOOSE A FLIGHT una
delle situazioni denominate "AutoSave XXX 000000" (ci si muove
entro questa finestra con il cursore a destra). Nella
denominazione, al posto degli XXX vi sarà l'abbreviazione del
giorno della settimana (in inglese) in cui si svolge il volo e
al posto dei sei zeri vi sarà l'orario (ora minuti secondi senza
separatore) del momento in cui è stata salvata la situazione.
Attenzione, si tratta del giorno e dell'orario di Windows e non
di FS.
4 - Fare clic su FLY NOW in basso.
Solo dopo aver eseguito queste operazioni, gli utenti di FSAcars
risponderanno SI' alla domanda
"FS Crah. Do you want to resume Log?"
e riprenderanno normalmente il volo come se nulla fosse
accaduto.
Il Crash di FS o CTD non sarà neppure rilevato nel LOG di
FSAcars.
Rispondere SI' a questa domanda SENZA aver preventivamente
richiamato una delle situazioni di volo salvate da Autosave,
vuol dire con buona probabilità dover ripetere il volo, perché
si avrà un LOG incongruente che difficilmente sarà approvato.
DATA KEEP VER. 1.0
Utility per il salvataggio automatico del file
DAT e altro.
Per dubbi o domande sull'utilizzo del programma rivolgersi al
nostro forum o direttamente all'autore.
Le principali utilità di questo programma sono:
-Main-
- Backup manuale del .dat
- Backup automatico del .dat (tramite timer che monitora ogni
mezzo secondo la presenza del .dat)
- Gestione autonoma di due matricole
- Archiviazione .dat in cartella apposita (posizionata nella
main root di Acars denominata con il numero di matricola)
-Advanced-
- Tab specifica per ogni matricola con lista dei .dat archiviati
(ordinati per nome del dat - e.g: MED107(1).dat, ecc...-)
- Cancellazione manuale (anche tramite selezione multipla) di
vecchi .dat archiviati in precedenza (al momento ne gestisce
oltre 500 senza alcun rallentamento)
- Invio dat all'indirizzo
acars@....
oppure a qualsiasi altro indirizzo specificato
- Selezione di un account di Outlook diverso dal predefinito (se
impostato in Outlook)
- Recupero dat dalla cartella di backup e ripristino nella main
root di Acars per nuovo invio (con possibilità di apertura di
Acars direttamente dal programma).
- Tab con statistiche dei voli archiviati nella cartella "MEDxxx"
-Distanze percorse (totale nm, volo più lungo e corto, media
voli)
-Ora di volo effettuate (totale ore, volo più lungo e corto,
media ore)
-Touchdown (TD migliore e peggiore, media TD)
-Top aerei utilizzati
-Top aeroporti raggiunti (Decollo e atterraggio in 2 classifiche
separate)
-Carburante utilizzato (LBS) e costo in US$ (prezzo al gallone
personalizzabile)
DOWNLOAD